Notifications are utilized to improve your experience by delivering pertinent information.
Apps in Microsoft Teams are intended to facilitate collaboration among members of your business.
If everything happens in the app when there is a hand-off of information, users may miss critical updates, and processes may stagnate.
Using notification for important events in your apps in Teams improves cooperation by proactively informing you and your team members when something requires their attention or action.
Microsoft Teams Notifications Not Working could lead you or your team members to skip the essential updates.
Type of Notification on Microsoft Teams
- Banner and Email
- Banner
- Only Show in feed
- Off
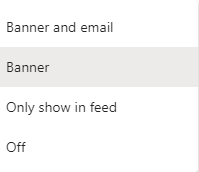
Different ways to Send Notifications on Microsoft Teams
- Email notifications
- SMS/text notifications
- Teams messages
- Adaptive cards
- Channel posts
Troubleshoot Teams notifications
Microsoft Teams provides several methods for accessing, receiving, and managing alerts. These options include how, when, and where your signs display, custom channel and chat settings, look and audio, turning off certain messages, and so on.
Troubleshooting steps
- Check your Teams Settings
- Enable notifications if they are not enabled. You may enable them by clicking the drop-down box and selecting the type of notification you desire.
- If, Notifications are enabled:
Settings -> General -> Application to see whether you must keep the program running selected upon closing. - If, Notification settings are perfect. Check that the program is operating in the background.
On Windows: Locate the System Tray on your desktop’s bottom toolbar. Confirm that the Teams icon is in the tray by clicking the up arrow. If it is not present, your program is not executing in the background. - If the Notification program is up and running on your system, check for the Teams Update.
How to check for the Teams Update?
- Click on the Profile icon.
- Check for updates is selected.
- A quick notification beneath your search bar stating that Teams will check for updates and install them.
- If there are any updates available, they will be installed.
- It is advised that you restart your computer after the installation is complete.